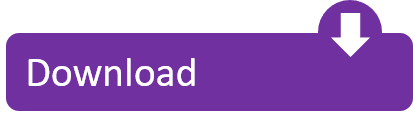Free CAD and BIM blocks library - content for AutoCAD, AutoCAD LT, Revit, Inventor, Fusion 360 and other 2D and 3D CAD applications by Autodesk. CAD blocks and files can be downloaded in the formats DWG, RFA, IPT, F3D. You can exchange useful blocks and symbols with other CAD and BIM users. See popular blocks and top brands. Download Autocad Electrical Iec Symbol Library Download For Windows 10 Contains 165 electrical symbols in.dwg format. Quickly choose the symbol you need from thepulldown menu. AutoCAD Electrical toolset continues to provide the JIC and older IEC symbol libraries for legacy support. However, these exercises use the legacy JIC standard with the sample drawing sets. If the JIC library symbols are not installed, see the topic To Install Additional Symbol Libraries.
IEC, NFPA symbols
The Symbols - IEC, NFPA command allows to insert controlgear, switchgear, complex apparatus, measuring instruments and many additional symbols and elements that are used in electrical installations scheme. In the library there are symbols from both IEC and NFPA standards available.
During the symbol insertion it is possible to automatically enumerate objects and determinate connections as well as add information about additional technical parameters.
Inserting symbols into lines will automatically interrupt them in the insertion point, while maintaining the principles of creating schematic drawings. This rule also applies to multipole apparatus, but in this case, user has to match the line to the type and scale of multipolar symbols.
Inserting an IEC multipole symbol | Inserting a NFPA multipole symbol |
For IEC symbols the offset between each lines is 5 (or a multiple of 5), whereas for NFPA symbols it is 3/8' (0.375).
Hint Templates for potential lines and line circuits that are available in the Frames and tables) command have been prepared in such a way allow the correct insertion of multipolar symbols, on condition that they have the appropriate scale. |
Symbols – IEC, NFPA dialog window
The Symbols - IEC, NFPA dialog window contains the following items:
Attributes visibility – this option is used to specify which attributes should be visible when inserting symbols.
After clicking the button, a dialog window will open with a list of available attributes. Editing the attributes can be performed after the symbol insertion by using theAttributes and descriptions) command or by using the Ddedit (_Ddedit) command in the CAD program. |
Tools menu:
•Define new – allows to add a new element to the database. Read more about it in the Defining user blocks).
•Edit – allows to Editing user block parameters).
•Add to favourites – copies symbol to the *Favourites* (check page 303).
•Delete – deletes the selected symbols from the *Favourites* category.
Pop-up menu– options menu for the selected symbol, which is available after right clicking on the mouse button on the selected symbol. Commands in this menu are similar to the tools menu. |
Categories tree – a set of all categories and symbols in the library, shown as a pull-down tree. User can customize the display order by using the following options:
•Sort – alphabetical order of categories placement and their content.
•Show norms– enables/disables displaying symbols according to norms.
Thumbnail view – displays the content of currently selected category as thumbnails.
Preview – displays the preview of the currently selected symbol. Right-clicking on the preview window will zoom the view.
Mirror X, Y – enabling this option will create an X or Y mirror image for the specified object.
Go to the vertical / horizontal symbol () – toggles between vertical and horizontal views.
Angle/Rotation – possibility to specify a fixed angle when inserting symbols or enabling the rotation option, in which symbol's angle is defined by rotation during insertion During insertion of symbols into lines, the insertion angle depends on the line angle (the angle specified in the dialog window is being ignored). When inserting symbols into lines it is possible to use the Rotation option in order to dynamically specify symbol rotation relatively with the line.
0° angle | Rotation |
30° angle | Inserting into a line without rotation |
Scale – specifies the size of inserted symbols. It is possible to enter the scale value or to indicate a symbol on the drawing whose scale user would like to use.
System – if in the program options, the extended layer name structure (check page. 32) is enabled then symbols will be inserted on layers depending on the kind of installation (system). In case of inserting symbols into an existing line then the System option is being ignored and the symbol layers depends on the line kind.
Object data – this option allows to specify symbols technical or identification parameters. For each symbol, different parameters can be given such as: Article, Manufacturer, and others. Available options and parameters depend on the symbol type.
Remember data– this option allows to save the user entered parameters. This option should be enabled when user inserts symbols with similar characteristics.
Label – gives the possibility to add subsequent labels to inserted symbols. Label field is automatically filled with default marking and the first free number. Thanks to the available buttons, user can choose between the first free number and a subsequent number . This field can be also filled with any value.
Fill pins – numbering of connections in the inserted symbol. Numbering type can be chosen from the drop-down list:
Autodesk Electrical Symbols Library
•Auto – numbering of all connections, starting from number 1.
•1/2… or a/b… – allows to possibility to manually number connections. This option allows user to enter values himself for subsequent connections, separating them with the'/' sign.
Automatic numbering | Numbering: A1/A2/1/2/3/4/5/6/13/14 |
Hint Entering the '//' characters in the numbering field will allow to bypass the next connection. |
Insert multiple– enables/disables the possibility of inserting multiple symbols to the drawing. The insertion process requires from the user to press the Enter or Esc key when he finished inserting multiple symbols.
Some apparatus symbols are multivariant symbols, thanks to which user can insert to the project apparatus that contain any configuration of contacts, triggers etc. Such symbols substitute many 'traditional' symbols in the library. In this way it's easier to use the program, and at the same time it gives user more opportunities to define custom elements.
Multivariant symbols can be edited with the Edit symbols command.
|
Example of a multivariant symbol
Polaris word free download. Procedures
Inserting symbol
1. Run the Symbols - IEC, NFPA command.
2. In the Symbols - IEC, NFPA dialog window choose the appropriate symbol. In the bottom-left corner of the dialog window a preview of the selected symbol will be displayed.
3. Specify the insertion parameters: System, Rotation, Scale.
4. Enable/disable the use of a Label, specify the label element, e.g. –F8.
5. Enable/disable the fill pins option, specify the type.
6. (Optional) Fill out the value of following parameters: Article, Manufacturer, Reference.
7. Click the Insert symbol button in order to specify the symbol insertion point.
8. (Optional) With the use of the button pull-down the insertion list and choose In extension to specify the insertion point in accordance to other objects.
9. (Optional) With the use of the button pull-down the insertion list and choose Into point to insert the symbol in a specific point.
10. (Optional) With the use of the button pull-down the insertion list and choose Into many lines to insert symbols simultaneously into many lines.
11. Click on a point in the line to insert the symbol.
12. (Optional) Click on any point in the drawing, to insert the symbol without inserting it on a line.
13. (Optional) Specify the inserted symbol angle - this option is available only if the Rotation option in the library dialog window has been enabled.
1450 Electrical Library Blocks and Symbols all of which comply with either the ANSI Y32.2 or the IEC 617 standards. Recently updated!
Electrical Symbol Library – Video Above
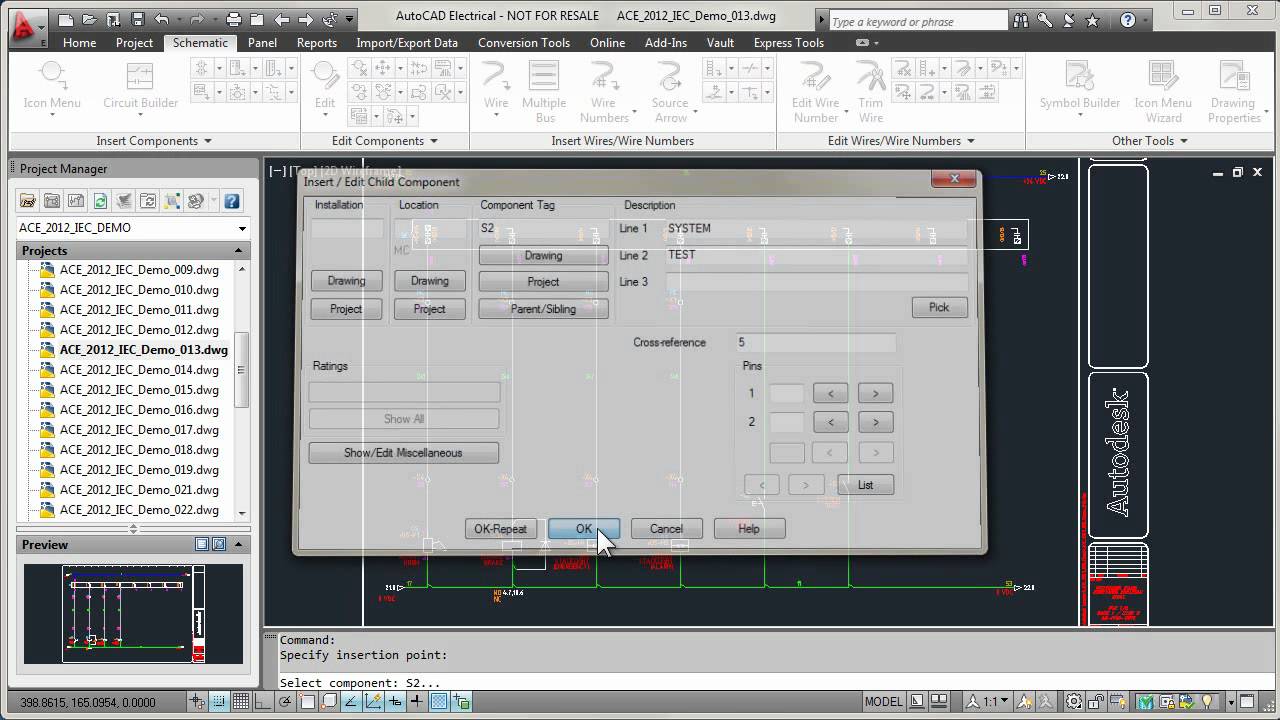
The Electrical IEC 617 library includes the majority of symbols contained in the following parts:
- Symbol Elements
- Conductors and connecting devices
- Passive components – resistors, capacitors, inductors etc
- Semiconductors
- Production and conversion of electrical energy
- Switchgear, control gear and protective devices
- Measuring instruments, lamps and signaling devices
These Electrical Blocks are organized!
Within AutoCAD add-on menus are also provided for use with the electrical blocks. They are also completely compatible with AutoCAD R13.c4 to 2020, and AutoCAD LT95 to LT2020. Future versions also supported.
As well brief descriptions have been assigned to the symbols in the sidebar menu, wherever possible.
The symbols are accurately drawn on Layer 0 with a snap value of 0.2 (2.0) and a grid setting of 0.4 (8.0), depending upon the choice of Imperial or (Metric) sized drawing sheets.
Free Install Offer – if you need help we offer a remote install to your computer, small app provided. Call us at 877-933-3929 for more.
Autocad Electrical Iec Symbol Library Free Download
Overview of the Electrical Symbol Library
The AutoCAD Electrical Symbol Library includes bells, buzzers, horns, signal lights, capacitors, resistors, disconnects, fuses and circuit breakers along with pressure, limit, float and pull cord switches.
How to draw electrical circuits video
Electrical Blocks also include relay coils, contacts, timers, and a wide range of 1, 2, & 3 pole combination starters are included. Induction and commutator motor symbols, transformers, logic elements and a small selection of solid state devices and a wide range of selector switches, complete with optional cam tables, are provided.
Autocad Iec Symbol Library Download
Since the IEC 617 Standard is metric, all the electrical blocks have been drawn to fit on ISO sized drawings. If required, the symbols can be inserted into ANSI sized drawings and then scaled down. Brief descriptions have been assigned to the symbols.
Autocad Electrical Iec Symbol Library Free Shipping
No waiting– Immediate Download after purchase.