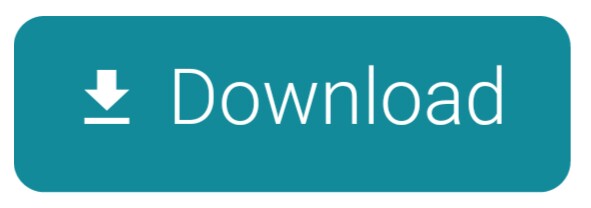Turn Focused Inbox on or off In Outlook on the web or Outlook.com, select Settings icon Display settings Focused Inbox. Under When email is received, select Sort messages into Focused and Other. The Focused and Other tabs will appear at the top of your mailbox. Dec 17, 2018 Turn off Focused Inbox Outlook for Microsoft 365 Outlook for Microsoft 365 for Mac Outlook 2019 Outlook 2016 Outlook 2016 for Mac Outlook on the web Outlook.com Mail for Windows 10 Outlook 2019 for Mac Outlook for iOS and Android Outlook Mail for Windows 10 Outlook on the web for Exchange Server 2016 More. Turn off Focused Inbox Applies To: Outlook 2016 Outlook 2016 for Mac Outlook Mail for Windows 10. Mac drivers for windows. Use the Focused Inbox slider to turn Focused Inbox off. The Focused and Other tabs will disappear from the top of your inbox. NOTE: If you don't see the slider. Let's face it, the world is dependent on email for communication.
- Office 2016 For Mac Turn Off Focused Mailbox Office 365
- Office 2016 For Mac Turn Off Focused Mailbox Sync
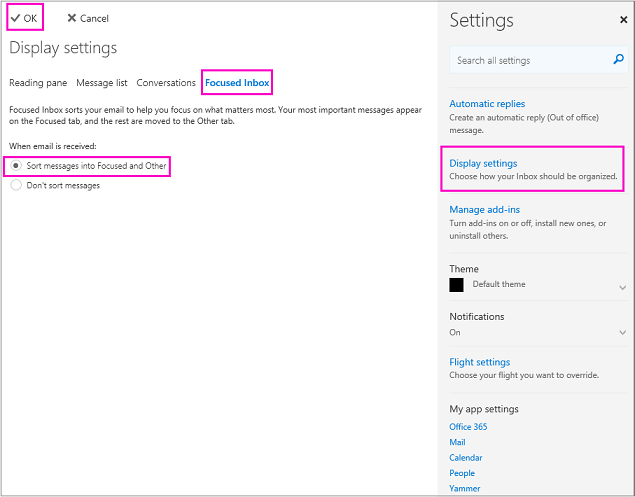
This article provides an overview of Office 365's new 'Focused Inbox' feature, which is coming to all versions of Outlook (Outlook 2016 for Windows and Mac, Outlook for iOS, Android and Windows 10 Mobile) in 2016.
For many, the inbox is the command center for their day. It’s the way to keep track of what is going on and what needs to get done. Outlook’s Focused Inbox makes this process easier by helping you focus on the emails that matter most to you. It separates your inbox into two tabs—Focused and Other. Emails that matter most to you are in the Focused tab, while the rest remain easily accessible—but out of the way in the Other tab. You’ll be informed about email flowing to Other, and you can switch between tabs at any time to take a quick look.
You’re in control
Focused Inbox is not meant to take control of your mail, but rather work with you to prioritize what is important to you. What lands in your Focused Inbox is determined by an understanding of the people you interact with often, and the content of the email itself (e.g., newsletters, machine generated mail, etc.). If you need to fine tune your Focused Inbox, just use the “Move to Focused” or “Move to Other” options.
What this means for Clutter
Focused Inbox is a refinement and improvement of a previous feature called Clutter. Clutter’s purpose was also to help you focus on the most important items in your inbox, but it did so by moving “Other” email to a separate folder. Focused Inbox makes it easier for you to stay on top of incoming email without having to visit another folder.

As Focused Inbox rolls out, messages will no longer be moved to the Clutter folder. See the Frequently asked questions below for more details on how this will work.
Rollout of Focused Inbox
Focused Inbox was first released on Outlook for iOS and Android and is being used daily by tens of millions of users. Now, it is coming to all versions of Outlook to give you one consistent view of the important items in your inbox. It will soon start rolling out for Office 365 customers in the fourth quarter of 2016.
Frequently asked questions
Q. When will I see the Focused Inbox feature in my version of Outlook?
A. Focused Inbox was first released on Outlook for iOS and Android. All versions of Outlook that receive updates will soon become Focused Inbox capable, including Outlook 2016 for Windows and Mac as well as Outlook on the web and Windows 10. Users will begin seeing the feature turn on once their Office 365 mailbox is enabled for Focused Inbox.
Q. What will the experience be for users of Clutter moving to the Focused Inbox?
A. Active Clutter users will have to opt-in to Focused Inbox and will be able to do so from an in-app prompt in Outlook. After they opt-in, they will no longer receive less important email in the “Clutter” folder. Instead, email will be split between the Focused and Other tabs in their inbox. The same machine learned algorithm that moved items to the Clutter folder now powers Focused Inbox, meaning that any emails that were set to move to Clutter will now be moved to Other.
Read this help article for more details on the prompts users will see and how to turn Focused Inbox on and off.
Q. Can I keep using Clutter instead of Focused Inbox?
A. You can keep using the existing Clutter experience through the transition. However, after the transition period, Clutter will be completely replaced by Focused Inbox.
Q. If I turned off Clutter, will I still be able to try Focused Inbox?

A. Yes, you’ll receive a prompt to try the Focused Inbox when your mailbox is ready.
Q. I’m using Focused Inbox already on Outlook for iOS or Android; does anything change for me?
Office 2016 For Mac Turn Off Focused Mailbox Office 365
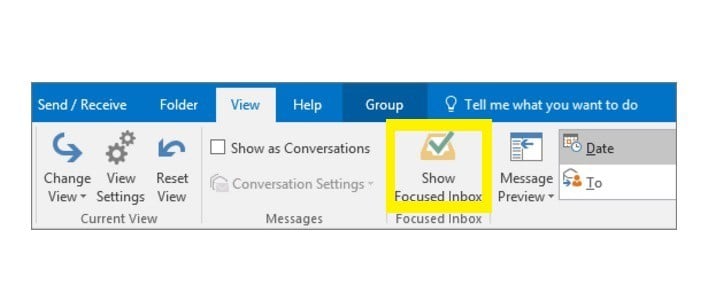
A. Nothing will change in Outlook for iOS and Android. As our other Outlook apps are updated to include Focused Inbox, you will now see the same set of items in both the Focused Inbox and Other across all your Outlook clients.
Q. Is it possible to turn off Focused Inbox?
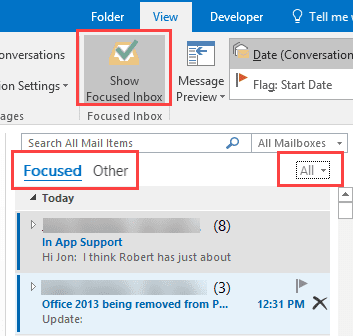
This article provides an overview of Office 365's new 'Focused Inbox' feature, which is coming to all versions of Outlook (Outlook 2016 for Windows and Mac, Outlook for iOS, Android and Windows 10 Mobile) in 2016.
For many, the inbox is the command center for their day. It’s the way to keep track of what is going on and what needs to get done. Outlook’s Focused Inbox makes this process easier by helping you focus on the emails that matter most to you. It separates your inbox into two tabs—Focused and Other. Emails that matter most to you are in the Focused tab, while the rest remain easily accessible—but out of the way in the Other tab. You’ll be informed about email flowing to Other, and you can switch between tabs at any time to take a quick look.
You’re in control
Focused Inbox is not meant to take control of your mail, but rather work with you to prioritize what is important to you. What lands in your Focused Inbox is determined by an understanding of the people you interact with often, and the content of the email itself (e.g., newsletters, machine generated mail, etc.). If you need to fine tune your Focused Inbox, just use the “Move to Focused” or “Move to Other” options.
What this means for Clutter
Focused Inbox is a refinement and improvement of a previous feature called Clutter. Clutter’s purpose was also to help you focus on the most important items in your inbox, but it did so by moving “Other” email to a separate folder. Focused Inbox makes it easier for you to stay on top of incoming email without having to visit another folder.
As Focused Inbox rolls out, messages will no longer be moved to the Clutter folder. See the Frequently asked questions below for more details on how this will work.
Rollout of Focused Inbox
Focused Inbox was first released on Outlook for iOS and Android and is being used daily by tens of millions of users. Now, it is coming to all versions of Outlook to give you one consistent view of the important items in your inbox. It will soon start rolling out for Office 365 customers in the fourth quarter of 2016.
Frequently asked questions
Q. When will I see the Focused Inbox feature in my version of Outlook?
A. Focused Inbox was first released on Outlook for iOS and Android. All versions of Outlook that receive updates will soon become Focused Inbox capable, including Outlook 2016 for Windows and Mac as well as Outlook on the web and Windows 10. Users will begin seeing the feature turn on once their Office 365 mailbox is enabled for Focused Inbox.
Q. What will the experience be for users of Clutter moving to the Focused Inbox?
A. Active Clutter users will have to opt-in to Focused Inbox and will be able to do so from an in-app prompt in Outlook. After they opt-in, they will no longer receive less important email in the “Clutter” folder. Instead, email will be split between the Focused and Other tabs in their inbox. The same machine learned algorithm that moved items to the Clutter folder now powers Focused Inbox, meaning that any emails that were set to move to Clutter will now be moved to Other.
Read this help article for more details on the prompts users will see and how to turn Focused Inbox on and off.
Q. Can I keep using Clutter instead of Focused Inbox?
A. You can keep using the existing Clutter experience through the transition. However, after the transition period, Clutter will be completely replaced by Focused Inbox.
Q. If I turned off Clutter, will I still be able to try Focused Inbox?
A. Yes, you’ll receive a prompt to try the Focused Inbox when your mailbox is ready.
Q. I’m using Focused Inbox already on Outlook for iOS or Android; does anything change for me?
Office 2016 For Mac Turn Off Focused Mailbox Office 365
A. Nothing will change in Outlook for iOS and Android. As our other Outlook apps are updated to include Focused Inbox, you will now see the same set of items in both the Focused Inbox and Other across all your Outlook clients.
Q. Is it possible to turn off Focused Inbox?
A. You can turn Focused Inbox off or on at any time from any version of Outlook. However, we hear from our Outlook for iOS and Android users that they love Focused Inbox, and we hope you give it a try as it rolls out to all of our other Outlook clients.